
For example, if I had to create a bulleted list inside InDesign, I would use a Paragraph Style. However, be aware that the conversion from Word to InDesign may lay out the text differently from the way you’d do it manually. You can leverage this feature to override the appearance of the imported text (we will see later how to do so) and make the import in InDesign and layout of the text very quickly. This creates in your InDesign document the same Paragraph Styles used in the Word document. When you import a Word document into an InDesign file, the default settings are to also import the styles applied to the text in Word.

Here is a post that goes deeply into Paragraph Styles and Character Styles that covers great advanced features like keep options, nested styles, and others in a practical case scenario - subscribe to our newsletter to keep up with other helpful posts. If you set your Paragraph Styles and Character Styles properly, you’ll have nothing to do but watch InDesign automatically lay out the content. This method requires a little bit of work to get started, but trust me, for most jobs it’s a life-saver. Linking Word documents to an InDesign file is great because it allows you to work on your layout inside InDesign and your coworker, client, or whoever has to type the content to work in a software much simpler (and cheaper), like Microsoft Word. As we’ve seen for the spreadsheets in Excel (here’s the post: Link InDesign tables to Excel), you can link also Word files inside an InDesign document. When having to deal with a coworker or client who needs or wants to edit the text inside your InDesign document, the best solution is to prepare your InDesign file beforehand.

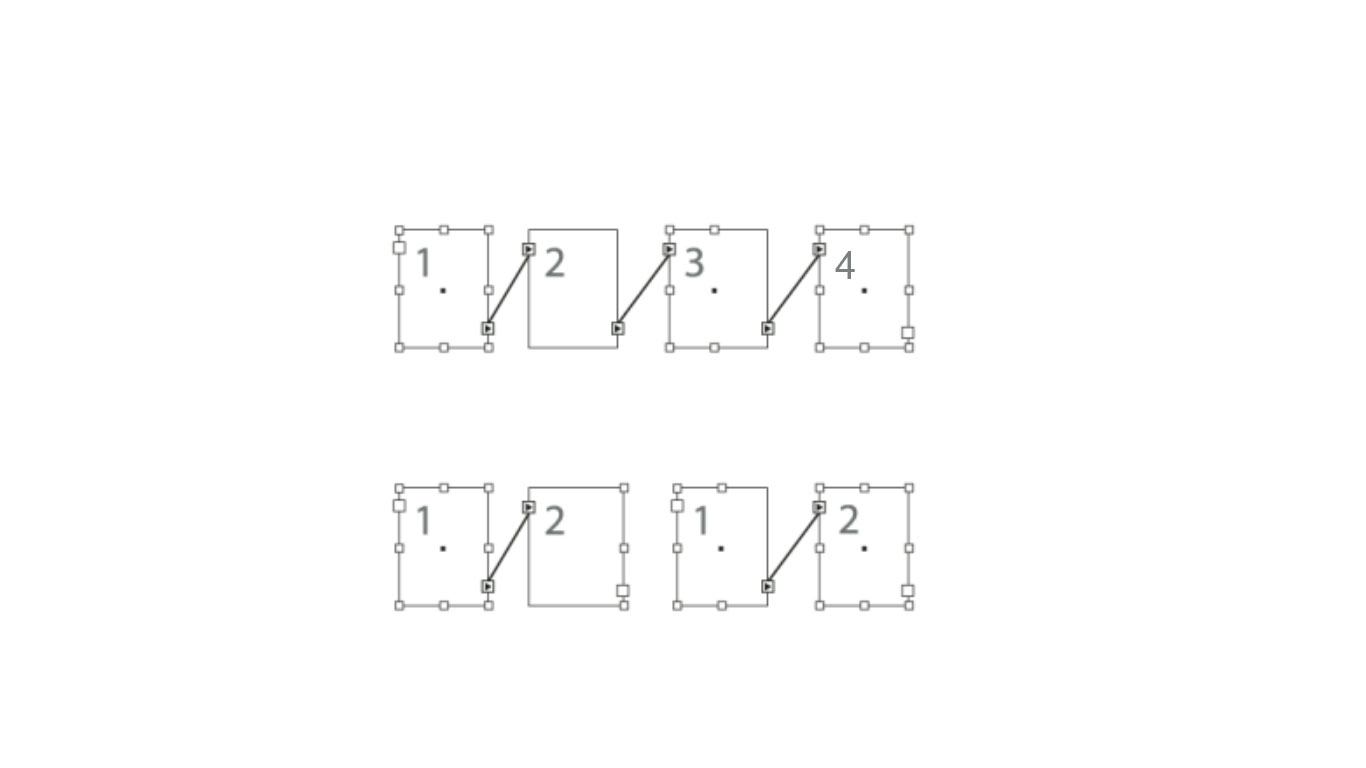


 0 kommentar(er)
0 kommentar(er)
